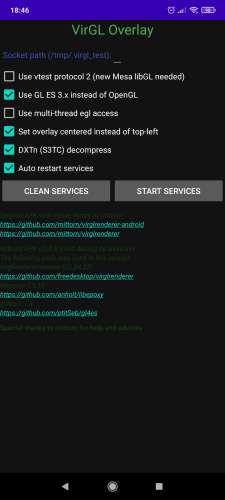Installation instructions: Difference between revisions
(New page(translated)) |
(Addition of the page, links to cloud storages are added, but links to 4pda forms are not completely removed(translated)) |
||
| Line 4: | Line 4: | ||
<big>This part of the article describes how to install '''ExaGear Windows Emulator''' and/or its modifications.</big> | <big>This part of the article describes how to install '''ExaGear Windows Emulator''' and/or its modifications.</big> | ||
====Foreword==== | ====Foreword==== | ||
'''[[About ExaGear products|ExaGear | '''[[About ExaGear products|ExaGear]]''' is a series of commercial programs aimed at running x86 Windows games and applications on ARM systems. Development and support ended on February 28, 2019. | ||
====Preparation==== | ====Preparation==== | ||
You need to download the latest actual caches and APK ''ExaGear Windows Emulator''. '''Important!''' | You need to download the latest actual caches and APK ''ExaGear Windows Emulator''. | ||
======Original app version====== | |||
'''Important!''' If you are using the original version of the application, then today it is impossible to buy a license due to the closure of the project, use the modified APK. | |||
Today it is not recommended for 3D games to use the original .obb, because the rendering speed is very low there, and by default there is no support for OpenGL (the way to install them is described below). The original .obb can be used for old 2D games from the 90s, you can download the latest .obb 3.0.1 [https://mega.nz/#!PuhwTQCT!aswzqKc3iLEJI9DFdNPc-EbyWfMF9TmZWtiBqv2b_Q0 here], and the modified apk (with more permissions , without license check, from AkaGloomy) can be downloaded [https://drive.google.com/file/d/13BP0BZk4dldXIlxIntpdoB-Vy7PLHzHJ/view?usp=drivesdk here]. | |||
There is also a modified cache for 2D games (3.0.2fix), you can download it [https://drive.google.com/file/d/12KeBQnAjmmH_9-kL8o_fSi2zi5l6tcj4/view from here]. | |||
======Modified .obb for 3D games and also APK====== | |||
For 3D games, it is recommended to use Chinese (fix) caches and APK modified by the user mr.frolof. You can download their latest versions (fix39) from ''[https://discord.com/channels/829747132562800700/829748422889570354/985970401660239872 server] Discord ExaGear International'' (latest version of fix39). Previous versions, as well as other modifications, can be downloaded from the #apk-and-caches channel. | |||
[[File:EGWScreeshot.jpg|thumb|"Desktop" of ExaGear Windows Emulator(Standard APK)]] | [[File:EGWScreeshot.jpg|thumb|"Desktop" of ExaGear Windows Emulator(Standard APK)]] | ||
====Installation==== | ====Installation==== | ||
After the APK and .obb have been downloaded, the apk needs to be installed, run, get an error message that the cache was not found. After that, the .obb must be placed in the /sdcard directory (in some cases /sdcard/Android/obb/applicationname). Go to the application and wait for the cache to be unpacked. | After the APK and .obb have been downloaded, the apk needs to be installed, run, get an error message that the cache was not found. After that, the .obb must be placed in the /sdcard directory (in some cases /sdcard/Android/obb/applicationname). Go to the application and wait for the cache to be unpacked. | ||
====Launching | ====Launching ExaGear==== | ||
After the cache | After the cache is unpacked, you need to create a container with the resolution you need (resolutions that match the screen resolution, for example, 2400x1080 are in modified APKs), and with 32 bit color depth (sometimes old games require 16, keep this in mind) and with the necessary [[Controls in ExaGear|control]]. Launch TFM from your desktop (you need to choose the one that suits your device (for example: "Mali, OpenGL 3.3" or similar)". If there is only one TFM to choose from, then launch it. You can launch the container from "Menu->Container Management ->Press the three dots next to the name of the container->Run". | ||
Download (from Google Drive) [https://drive.google.com/file/d/1daP90r7ScKqRJ2mdg-b9hJyHFOrXGEWv/view?usp=sharing simple test] DirectX 9 and extract it to the Download folder. | |||
======Installing libraries, running VirGL(for Mali)====== | |||
If you have a device with a Mali video accelerator (you can check it in ''AIDA64''), then to get 3D acceleration you need to run VirGL (in Chinese APKs and its mods, you can enable it directly from the main menu of ''ExaGear Windows Emulator''). More detailed instructions are [[Installation instructions#Installation and configuration instructions for VirGL Overlay|below]]. | |||
After starting the container, check the render operation: set the rendering mode from the "Start" menu along the path: Start->WineGL->VirGL (Turnip+Zink is recommended for Adreno 618+, you can also use VirtlO), (paths may differ). If Turnip+Zink is not in your cache, you can [https://drive.google.com/drive/folders/15TElVFjHc9hAQxdd2MMYB6o3_lo38X7y?usp=sharing download] and use automatic installers (recommended version 010822) | |||
'''Important!''' If .obb files other than Chinese are used, then the paths to the Start menu may differ, and some items may not be available, and some .obb (for example, the original one) do not have TFM shortcuts, you need to create them yourself . | |||
====Auto install software renderer in original .obb ExaGear Mesa3D, WineD3D==== | |||
''If you are using Chinese .obb skip this step, go to the DirectX test.'' | |||
By default, the original .obb ExaGear only supports DirectX 1-7, there was no full-fledged 3D and DirectX 8+. Below is a link to an installer to add support for software (slow) but full 3D in the original .obb ExaGear Windows Emulator. | |||
[https://drive.google.com/file/d/12LWJE0eUSgHB4dHp-7XeptiyyixHf5dV/view?usp=sharing Here] you can download the automatic installer ''Mesa3D, WineD3D'' after installation The software renderer will be installed. | |||
Check the operation of DirectX by following the next step of the instructions, which is written below. | |||
====== Installing software render in original .obb ExaGear(manually)====== | |||
It is possible to install software renderer manually, without using the installer, just follow the steps below, after which ExaGear Windows Emulator will run software rendering (slow) OpenGL, and Direct3D (using WineD3D renderer (OpenGL->Direct3D) | |||
For OpenGL to work in the original .obb ''ExaGear'' you need to copy the additional library opengl32.dll from MegaFox (or others) to the C:/windows/system32 folder with ''replacement''. You can download the library from MegaFox OpenGL [https://drive.google.com/file/d/1s3Yb4ekHOateNANpOgddyU2zErteGsDM/view?usp=sharing here]. | |||
For Direct3D, you also need to download the archive with WineD3D libraries from MegaFox [https://drive.google.com/file/d/1FUT6rcnM9C-ac6iKW4JeeKBh1xz3QeVg/view?usp=sharing here]. The archive must be unpacked and the files unpacked to C:/windows/system32 with replacement. | |||
Start | ====Installing Libraries in Wine==== | ||
After all the steps described above, go to the "Start" menu and click Run. In the window that opens, enter winecfg and click OK. | |||
If there were no problems, or they are solved, you can try to run 2D / 3D games, the most playable ones will be games from the mid-2000s. You can try to increase | Go to the "Libraries" menu, and add these values to the list: '''notepad''', '''opengl32''', '''wined3d''', '''libwine''', ' ''dxgi''', '''ddraw''', '''d3d8''', '''d3d9''', '''d3d10''', '''d3d10_1''', ''' d3d10core''', '''d3d11,''' type must be ''3rd party''. | ||
Check the operation of DirectX by following the next step of the instructions, which is written below. | |||
====== Testing Direct3D/DirectX====== | |||
After completing all the steps that have been described, go to the folder with the unpacked EnvMappingDX9 and launch Sphere / CubeMap. If a kettle or an airplane with a kettle is displayed over the screen (Does not apply to VirtIO-GPU, LLVMpipe (not recommended), Turnip+Zink), then ''ExaGear'' works properly. If an error window appears, then the previous steps may not have been completed/performed with errors. | |||
If there were no problems with DirectX 9 tests, or they are solved, you can try to run 2D / 3D games, the most playable ones will be games from the mid-2000s (depending on the device). You can try to increase fps using [[Optimize games in ExaGear|data]] registry commands (be careful when experimenting, because all saves in games may be lost if the outcome is unfavorable). | |||
In some cases, if DirectX does not work, you can check the operation of the OpenGL renderer through which Direct3D works. | |||
====APK Clones==== | ====APK Clones==== | ||
There are apk versions with different package names, for example: original com.eltechs.ed, clone com.eltechs.es. Such apk can be installed in parallel, but two programs cannot be launched at the same time (there will be an error when starting the container. | There are apk versions with different package names, for example: original com.eltechs.ed, clone com.eltechs.es. Such apk can be installed in parallel, but two programs cannot be launched at the same time (there will be an error when starting the container). | ||
====Help==== | ====Help ==== | ||
For help, you can contact the ''ExaGear International'' server, where they will help you if possible. Before you ask a question, check out how to properly frame it on the #faq-faq channel | For help, you can contact the ''[[Exagear International:About|ExaGear International]]'' server, where they will help you if possible. Before you ask a question, check out how to properly frame it on the #faq-faq channel | ||
====Support for physical input methods in ExaGear==== | ====Support for physical input methods in ExaGear==== | ||
Unofficial support for joysticks | Unofficial support for joysticks etc can be done via [[Controls in ExaGear#Input Bridge|Input Bridge]]. Keyboards, mice can work without it. | ||
====Alternative installation instructions for ExaGear Windows Emulator==== | |||
#[https://www.youtube.com/watch?v=cPrg4jPbPJE Youtube video tutorial on installing ExaGear Windows Emulator] by Denis Rachev(Russian, English version(text) on description. | |||
#Duplicate instruction from this article in text form (not completed) | |||
====Additional articles that may come in handy while using the program==== | ====Additional articles that may come in handy while using the program==== | ||
# [[Optimization games | #[[Optimization games on ExaGear]] | ||
#[[Controls in ExaGear]] | |||
# [[Controls in ExaGear]] | |||
==Instructions for installing legacy versions of ExaGear RPG/Strategies== | ==Instructions for installing legacy versions of ExaGear RPG/Strategies== | ||
| Line 46: | Line 83: | ||
If you need to use the outdated '''ExaGear RPG/Strategies''', here you can read the instructions for installing these programs. | If you need to use the outdated '''ExaGear RPG/Strategies''', here you can read the instructions for installing these programs. | ||
These instructions only describe the installation of the original version of '''ExaGear RPG/Strategies''', other modifications you can find [https://4pda.to/forum/index.php?showtopic=992239&st=0#entry30308693 here](on 4PDA forum, Russian) | |||
'''Important!''' | '''Important! ExaGear RPG/Strategies are outdated.''' Android 9 and above may experience problems launching the app. There may also be [[Device compatibility#Problems running ExaGear on Huawei devices|problems]] with Huawei devices running Android 9+. | ||
==== | ======Download the latest ExaGear RPG/Strategies and software====== | ||
First, you need to download the latest official '''ExaGear RPG or Strategies'''(''2.6.8,3.5.0'' ''respectively)'' APK file of cache(.obb) and modifications from [https:/ /drive.google.com/drive/folders/1EWpojjm1j8wX1zWt079vvhLmrZL2GEde?usp=sharing Google Drive]. | |||
Then, download the required program you want to run in '''ExaGear RPG/Strategies'''. | |||
'''Important!''' Today it is impossible to buy a license due to the closure of the project, use modifications built APKs. | |||
====App install==== | |||
After downloading the APK and the cache, the apk needs to be installed, run, get an error message that the cache was not found. After that, the .obb must be placed in the /sdcard directory (in some cases /sdcard/Android/obb/applicationname). Go to the application and wait for the cache to be unpacked. | After downloading the APK and the cache, the apk needs to be installed, run, get an error message that the cache was not found. After that, the .obb must be placed in the /sdcard directory (in some cases /sdcard/Android/obb/applicationname). Go to the application and wait for the cache to be unpacked. | ||
'''Important!''' If you get a license check error, you are using the original APK. As mentioned above, since February 28, 2019, it is not possible to buy the application, use the modified apk. | '''Important!''' If you get a license check error, you are using the original APK. As mentioned above, since February 28, 2019, it is not possible to buy the application, use the modified apk. | ||
====Checking the | ====Checking the performance==== | ||
Move the .exe file(s) of the program you want to run to /sdcard/ExaGear, run '''ExaGear RPG/Strategies''', select the file you want to run, the translator program and the .exe file will run. | |||
====Modified ExaGear RPG/Strategies caches with full 3D support (Mesa3D software renderer, slow) and Direct3D by GFOXSH==== | |||
By default, ExaGear RPG/Strategies only supports DirectX 1-7, there was no full-fledged 3D. [https://drive.google.com/drive/folders/1FDNfv3kQMq2GJ6a-WA1ORUyu2uPOp8MT?usp=sharing Here] you can download modified ExaGear RPG/Strategies caches with full 3D support (using Mesa3D software renderer, slow), Direct3D 8(WineD3D, DirectX->OpenGL translation is used) and higher from GFOXSH. | |||
==Instructions for installing and configuring VirGL Overlay== | ==Instructions for installing and configuring VirGL Overlay== | ||
'''VirGL Overlay''' is one of the methods to get basic 3D acceleration in ExaGear. This part of the article describes how to use VirGL Overlay in ExaGear. | '''VirGL Overlay''' is one of the methods to get basic 3D acceleration in ExaGear. This part of the article describes how to use VirGL Overlay in ExaGear. | ||
=====Download the latest version of VirGL and the appropriate ExaGear cache===== | =====Download the latest version of VirGL and the appropriate ExaGear cache===== | ||
'''Important!''' VirGL does not work on '''ExaGear RPG/Strategies''', or major cache modifications are required to run on '''ExaGear RPG/Strategies'''! | '''Important!''' VirGL does not work on '''ExaGear RPG/Strategies''', or major cache modifications are required to run on '''ExaGear RPG/Strategies''', please use '''ExaGear Windows Emulaor! ''' | ||
To get started, download the latest version of '''VirGL Overlay''' modified to work without root (on 17.09.22 the latest version is 0.0.9) from [https://drive.google.com/ | |||
To get started, download the latest version of '''VirGL Overlay''' modified to work without root (on 17.09.22 the latest version is 0.0.9) from [https://drive.google.com/drive/folders/1Vman2T8Pw2kXtyWhV-EkjlQy7H8-xFwc ?usp=sharing Google Drive]. You also need to download and install a suitable '''ExaGear''' cache with '''VirGL''' support. The base cache (since Mesa 18) can be downloaded [https://drive.google.com/file/d/10PkFNleN4tHOZ1bQjq5Izv__pQe6kErd/view?usp=sharing here]. | |||
=====Installing and configuring VirGL===== | =====Installing and configuring VirGL===== | ||
Install downloaded cache '''ExaGear''' and .apk '''VirGL Overlay'''. Run '''ExaGear''', configure the container (make sure to switch 16 bit to 32 in the screen settings) and run it. After that go to the '''VirGL Overlay''' application without closing '''ExaGear'''. You will be asked for permission to display on top of all applications, grant it. After that, mark all the items that are indicated in the screenshot. Press the '''''"Start Services"''''' button several times and switch back to the running ExaGear. | Install downloaded cache '''ExaGear''' and .apk '''VirGL Overlay'''. Run '''ExaGear''', configure the container (make sure to switch 16 bit to 32 in the screen settings) and run it. After that go to the '''VirGL Overlay''' application without closing '''ExaGear'''. You will be asked for permission to display on top of all applications, grant it. After that, mark all the items that are indicated in the screenshot. Press the '''''"Start Services"''''' button several times and switch back to the running ExaGear. | ||
==== | ====Checking the functionality==== | ||
[[File:VirGLScreenshot.jpg|thumb|Screenshot of '''VirGL''' with the most optimal settings.]] | [[File:VirGLScreenshot.jpg|thumb|Screenshot of '''VirGL''' with the most optimal settings.]] | ||
[https://drive.google.com/file/d/1daP90r7ScKqRJ2mdg-b9hJyHFOrXGEWv/view?usp=sharing Download | Download (from Google Drive) [https://drive.google.com/file/d/1daP90r7ScKqRJ2mdg-b9hJyHFOrXGEWv/view?usp=sharing simple test] DirectX 9 and extract it to the Download folder. from w3bsit3-dns.com forum simple test ''DirectX 9'' and unpack it. Go to ExaGear and run Sphere/CubeMap. If a teapot or a plane with a teapot is displayed on top of the screen, then '''VirGL''' works. If an error window appears, then the previous steps may not have been completed/performed with errors. If all the steps were followed correctly but still an error, there may be a problem with VirGL, try an older version (for example 0.0.8, 0.0.7). | ||
'''Important!''' Every time you start/restart the game for VirGL, you need to press the '''''"Clean Services"''''' button each time, and then '''''"Start Services"'' '''. | '''Important!''' Every time you start/restart the game for VirGL, you need to press the '''''"Clean Services"''''' button each time, and then '''''"Start Services"'' '''. | ||
If VirGL works, then you can install other modified caches (for example, modifications of Chinese fixes from mr.frolof), you can use the basic ones, but there is little functionality (there are no additional libraries in the Start menu, WineD3D for example.) | |||
====Problems in games with VirGL==== | ====Problems in games with VirGL==== | ||
Some games when using VirGL may not be launched with Multi thread, DXtn parameters. In case of errors, try to remove one of these items. | Some games when using VirGL may not be launched with Multi thread, DXtn parameters. In case of errors, try to remove one of these items. | ||
====VirGL in Chinese obb, apk==== | ====VirGL in Chinese obb, apk==== | ||
In Chinese caches it is possible to install LibGL with VirGL, and in apk there is an integrated VirGL Overlay, in this case you do not need to install separate applications, just set it up as in the screenshot and give permission to the ExaGear application "On top of all applications" and from the menu "Start" along the path: Start->WineGL->VirGL Overlay (may differ) install LibGL with VirGL as well as Mesa 18-21(v3). | |||
====Additional VirGL options==== | |||
Additional parameters need to be registered in the .desktop file of the desktop shortcut. You need to write between the words <code>Exec=env and WINEPREFIX</code>, for example: <code>Exec=env VTEST_WIN=1 WINEPREFIX</code> | |||
<code>VTEST_SOCK=</code> - parameter required to run '''VirGL Overlay''' (deprecated, no longer needed in new versions of libGL) | |||
<code> | <code>VTEST_WIN=1</code> - drawing an overlay in the window (decreases performance, not check the box 'Use vtest protocol 2(new Mesa libGL needed, Mesa 18-21 v3 needed) | ||
<code> | <code>MESA_GL_VERSION_OVERRIDE=3.3</code>(up to 4.6) - OpenGL version upgrade. | ||
'''If you have problems join on Discord server ExaGear International and ask there about your problem in the form that is on the channel #faq-чаво''' | |||
==== | ==Links to original discussion topics on 4PDA forum(Russian)== | ||
'''ExaGear Windows Emulator:''' | |||
#[https://4pda.to/forum/index.php?showtopic=558297 New ExaGear RPG/Strategies/Windows Emulator discussion thread] | |||
#[https://4pda.to/forum/index.php?showtopic=804309 ExaGear Windows Emulator Old Topic(Closed May 11, 2020)] | |||
'''ExaGear RPG/Strategies''' | |||
#[https://4pda.to/forum/index.php?showtopic=608699 Old ExaGear RPG thread (closed December 28, 2016)] | |||
#[https://4pda.to/forum/index.php?showtopic=558297 New, combined topic, regarding the discussion of ExaGear RPG/Strategies (closed May 11, 2020)] | |||
'''VirGL Overlay''' | |||
#[https://4pda.to/forum/index.php?showtopic=992239&st=5200#entry105702966 Original post] about '''VirGL''' by alexvorxx | |||
#[https://4pda.to/forum/index.php?showtopic=992239&st=11040#entry112441288 VirGL Overlay] by DotNetBurst | |||
More links can be found [[Links on external resources|here]] | |||
Revision as of 01:04, 22 September 2022
On this page you will find basic installation instructions for all versions of ExaGear RPG/Strategies/Windows Emulator.
Instructions for installing ExaGear Windows Emulator
This part of the article describes how to install ExaGear Windows Emulator and/or its modifications.
Foreword
ExaGear is a series of commercial programs aimed at running x86 Windows games and applications on ARM systems. Development and support ended on February 28, 2019.
Preparation
You need to download the latest actual caches and APK ExaGear Windows Emulator.
Original app version
Important! If you are using the original version of the application, then today it is impossible to buy a license due to the closure of the project, use the modified APK.
Today it is not recommended for 3D games to use the original .obb, because the rendering speed is very low there, and by default there is no support for OpenGL (the way to install them is described below). The original .obb can be used for old 2D games from the 90s, you can download the latest .obb 3.0.1 here, and the modified apk (with more permissions , without license check, from AkaGloomy) can be downloaded here. There is also a modified cache for 2D games (3.0.2fix), you can download it from here.
Modified .obb for 3D games and also APK
For 3D games, it is recommended to use Chinese (fix) caches and APK modified by the user mr.frolof. You can download their latest versions (fix39) from server Discord ExaGear International (latest version of fix39). Previous versions, as well as other modifications, can be downloaded from the #apk-and-caches channel.
Installation
After the APK and .obb have been downloaded, the apk needs to be installed, run, get an error message that the cache was not found. After that, the .obb must be placed in the /sdcard directory (in some cases /sdcard/Android/obb/applicationname). Go to the application and wait for the cache to be unpacked.
Launching ExaGear
After the cache is unpacked, you need to create a container with the resolution you need (resolutions that match the screen resolution, for example, 2400x1080 are in modified APKs), and with 32 bit color depth (sometimes old games require 16, keep this in mind) and with the necessary control. Launch TFM from your desktop (you need to choose the one that suits your device (for example: "Mali, OpenGL 3.3" or similar)". If there is only one TFM to choose from, then launch it. You can launch the container from "Menu->Container Management ->Press the three dots next to the name of the container->Run".
Download (from Google Drive) simple test DirectX 9 and extract it to the Download folder.
Installing libraries, running VirGL(for Mali)
If you have a device with a Mali video accelerator (you can check it in AIDA64), then to get 3D acceleration you need to run VirGL (in Chinese APKs and its mods, you can enable it directly from the main menu of ExaGear Windows Emulator). More detailed instructions are below.
After starting the container, check the render operation: set the rendering mode from the "Start" menu along the path: Start->WineGL->VirGL (Turnip+Zink is recommended for Adreno 618+, you can also use VirtlO), (paths may differ). If Turnip+Zink is not in your cache, you can download and use automatic installers (recommended version 010822)
Important! If .obb files other than Chinese are used, then the paths to the Start menu may differ, and some items may not be available, and some .obb (for example, the original one) do not have TFM shortcuts, you need to create them yourself .
Auto install software renderer in original .obb ExaGear Mesa3D, WineD3D
If you are using Chinese .obb skip this step, go to the DirectX test.
By default, the original .obb ExaGear only supports DirectX 1-7, there was no full-fledged 3D and DirectX 8+. Below is a link to an installer to add support for software (slow) but full 3D in the original .obb ExaGear Windows Emulator.
Here you can download the automatic installer Mesa3D, WineD3D after installation The software renderer will be installed.
Check the operation of DirectX by following the next step of the instructions, which is written below.
Installing software render in original .obb ExaGear(manually)
It is possible to install software renderer manually, without using the installer, just follow the steps below, after which ExaGear Windows Emulator will run software rendering (slow) OpenGL, and Direct3D (using WineD3D renderer (OpenGL->Direct3D)
For OpenGL to work in the original .obb ExaGear you need to copy the additional library opengl32.dll from MegaFox (or others) to the C:/windows/system32 folder with replacement. You can download the library from MegaFox OpenGL here.
For Direct3D, you also need to download the archive with WineD3D libraries from MegaFox here. The archive must be unpacked and the files unpacked to C:/windows/system32 with replacement.
Installing Libraries in Wine
After all the steps described above, go to the "Start" menu and click Run. In the window that opens, enter winecfg and click OK.
Go to the "Libraries" menu, and add these values to the list: notepad', opengl32, wined3d, libwine, ' dxgi, ddraw, d3d8, d3d9, d3d10, d3d10_1, d3d10core, d3d11, type must be 3rd party.
Check the operation of DirectX by following the next step of the instructions, which is written below.
Testing Direct3D/DirectX
After completing all the steps that have been described, go to the folder with the unpacked EnvMappingDX9 and launch Sphere / CubeMap. If a kettle or an airplane with a kettle is displayed over the screen (Does not apply to VirtIO-GPU, LLVMpipe (not recommended), Turnip+Zink), then ExaGear works properly. If an error window appears, then the previous steps may not have been completed/performed with errors.
If there were no problems with DirectX 9 tests, or they are solved, you can try to run 2D / 3D games, the most playable ones will be games from the mid-2000s (depending on the device). You can try to increase fps using data registry commands (be careful when experimenting, because all saves in games may be lost if the outcome is unfavorable).
In some cases, if DirectX does not work, you can check the operation of the OpenGL renderer through which Direct3D works.
APK Clones
There are apk versions with different package names, for example: original com.eltechs.ed, clone com.eltechs.es. Such apk can be installed in parallel, but two programs cannot be launched at the same time (there will be an error when starting the container).
Help
For help, you can contact the ExaGear International server, where they will help you if possible. Before you ask a question, check out how to properly frame it on the #faq-faq channel
Support for physical input methods in ExaGear
Unofficial support for joysticks etc can be done via Input Bridge. Keyboards, mice can work without it.
Alternative installation instructions for ExaGear Windows Emulator
- Youtube video tutorial on installing ExaGear Windows Emulator by Denis Rachev(Russian, English version(text) on description.
- Duplicate instruction from this article in text form (not completed)
Additional articles that may come in handy while using the program
Instructions for installing legacy versions of ExaGear RPG/Strategies
If you need to use the outdated ExaGear RPG/Strategies, here you can read the instructions for installing these programs.
These instructions only describe the installation of the original version of ExaGear RPG/Strategies, other modifications you can find here(on 4PDA forum, Russian)
Important! ExaGear RPG/Strategies are outdated. Android 9 and above may experience problems launching the app. There may also be problems with Huawei devices running Android 9+.
Download the latest ExaGear RPG/Strategies and software
First, you need to download the latest official ExaGear RPG or Strategies(2.6.8,3.5.0 respectively) APK file of cache(.obb) and modifications from [https:/ /drive.google.com/drive/folders/1EWpojjm1j8wX1zWt079vvhLmrZL2GEde?usp=sharing Google Drive].
Then, download the required program you want to run in ExaGear RPG/Strategies.
Important! Today it is impossible to buy a license due to the closure of the project, use modifications built APKs.
App install
After downloading the APK and the cache, the apk needs to be installed, run, get an error message that the cache was not found. After that, the .obb must be placed in the /sdcard directory (in some cases /sdcard/Android/obb/applicationname). Go to the application and wait for the cache to be unpacked.
Important! If you get a license check error, you are using the original APK. As mentioned above, since February 28, 2019, it is not possible to buy the application, use the modified apk.
Checking the performance
Move the .exe file(s) of the program you want to run to /sdcard/ExaGear, run ExaGear RPG/Strategies, select the file you want to run, the translator program and the .exe file will run.
Modified ExaGear RPG/Strategies caches with full 3D support (Mesa3D software renderer, slow) and Direct3D by GFOXSH
By default, ExaGear RPG/Strategies only supports DirectX 1-7, there was no full-fledged 3D. Here you can download modified ExaGear RPG/Strategies caches with full 3D support (using Mesa3D software renderer, slow), Direct3D 8(WineD3D, DirectX->OpenGL translation is used) and higher from GFOXSH.
Instructions for installing and configuring VirGL Overlay
VirGL Overlay is one of the methods to get basic 3D acceleration in ExaGear. This part of the article describes how to use VirGL Overlay in ExaGear.
Download the latest version of VirGL and the appropriate ExaGear cache
Important! VirGL does not work on ExaGear RPG/Strategies, or major cache modifications are required to run on ExaGear RPG/Strategies, please use ExaGear Windows Emulaor!
To get started, download the latest version of VirGL Overlay modified to work without root (on 17.09.22 the latest version is 0.0.9) from ?usp=sharing Google Drive. You also need to download and install a suitable ExaGear cache with VirGL support. The base cache (since Mesa 18) can be downloaded here.
Installing and configuring VirGL
Install downloaded cache ExaGear and .apk VirGL Overlay. Run ExaGear, configure the container (make sure to switch 16 bit to 32 in the screen settings) and run it. After that go to the VirGL Overlay application without closing ExaGear. You will be asked for permission to display on top of all applications, grant it. After that, mark all the items that are indicated in the screenshot. Press the "Start Services" button several times and switch back to the running ExaGear.
Checking the functionality
Download (from Google Drive) simple test DirectX 9 and extract it to the Download folder. from w3bsit3-dns.com forum simple test DirectX 9 and unpack it. Go to ExaGear and run Sphere/CubeMap. If a teapot or a plane with a teapot is displayed on top of the screen, then VirGL works. If an error window appears, then the previous steps may not have been completed/performed with errors. If all the steps were followed correctly but still an error, there may be a problem with VirGL, try an older version (for example 0.0.8, 0.0.7).
Important! Every time you start/restart the game for VirGL, you need to press the "Clean Services" button each time, and then "Start Services" .
If VirGL works, then you can install other modified caches (for example, modifications of Chinese fixes from mr.frolof), you can use the basic ones, but there is little functionality (there are no additional libraries in the Start menu, WineD3D for example.)
Problems in games with VirGL
Some games when using VirGL may not be launched with Multi thread, DXtn parameters. In case of errors, try to remove one of these items.
VirGL in Chinese obb, apk
In Chinese caches it is possible to install LibGL with VirGL, and in apk there is an integrated VirGL Overlay, in this case you do not need to install separate applications, just set it up as in the screenshot and give permission to the ExaGear application "On top of all applications" and from the menu "Start" along the path: Start->WineGL->VirGL Overlay (may differ) install LibGL with VirGL as well as Mesa 18-21(v3).
Additional VirGL options
Additional parameters need to be registered in the .desktop file of the desktop shortcut. You need to write between the words Exec=env and WINEPREFIX, for example: Exec=env VTEST_WIN=1 WINEPREFIX
VTEST_SOCK= - parameter required to run VirGL Overlay (deprecated, no longer needed in new versions of libGL)
VTEST_WIN=1 - drawing an overlay in the window (decreases performance, not check the box 'Use vtest protocol 2(new Mesa libGL needed, Mesa 18-21 v3 needed)
MESA_GL_VERSION_OVERRIDE=3.3(up to 4.6) - OpenGL version upgrade.
If you have problems join on Discord server ExaGear International and ask there about your problem in the form that is on the channel #faq-чаво
Links to original discussion topics on 4PDA forum(Russian)
ExaGear Windows Emulator:
- New ExaGear RPG/Strategies/Windows Emulator discussion thread
- ExaGear Windows Emulator Old Topic(Closed May 11, 2020)
ExaGear RPG/Strategies
- Old ExaGear RPG thread (closed December 28, 2016)
- New, combined topic, regarding the discussion of ExaGear RPG/Strategies (closed May 11, 2020)
VirGL Overlay
- Original post about VirGL by alexvorxx
- VirGL Overlay by DotNetBurst
More links can be found here