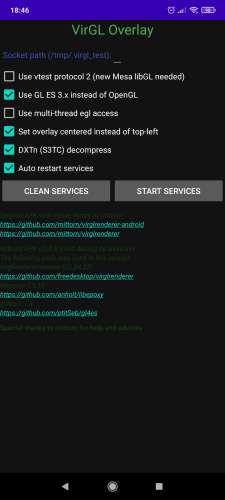Installation instructions
On this page you will find basic installation instructions for all versions of ExaGear RPG/Strategies/Windows Emulator.
Instructions for installing ExaGear Windows Emulator
This part of the article describes how to install ExaGear Windows Emulator and/or its modifications.
Foreword
ExaGear products is a commercial project closed in 2019, the goal of which was to launch x86 games and applications on ARM systems.
Preparation
You need to download the latest actual caches and APK ExaGear Windows Emulator. Important! Currently, it is not possible to buy a license due to the closure of the project, use modified APKs. Today, for 3D games, it is not recommended to use the original .obb, since the rendering speed is very low there, and there is no OpenGL support, it is recommended to use Chinese (fix) caches modified by the user mr.frolof. You can download them on server Discord ExaGear International, the recommended cache for 2D games can be downloaded from here.
Installation
After the APK and .obb have been downloaded, the apk needs to be installed, run, get an error message that the cache was not found. After that, the .obb must be placed in the /sdcard directory (in some cases /sdcard/Android/obb/applicationname). Go to the application and wait for the cache to be unpacked.
Launching and testing work
After the cache has been decompressed, you need to create a container with the necessary permissions (permissions which correspond to the screen resolution, for example, 2400x1080 is in the modified APK) (be sure to switch 16 bit to 32 in the screen settings), and with the necessary control. Launch TFM from your desktop (you need to choose the one that suits your device (for example: "Mali, OpenGL 3.3" or similar). If there is only one TFM to choose from, then launch it. You can launch the container from "Menu->Container Management- >Press the three dots next to the container name->Run". Download (from Google Drive) simple test DirectX 9 and extract it.
Attention! If the original obb is used, and/or old modifications, then there are no TFM shortcuts by default, they must be created manually. For OpenGL, Direct3D to work in the original .obb ExaGear you need to install additional LibGL libraries (or patches).
Important! If you have a device with a Mali video accelerator (you can check it in AIDA64), then to get 3D acceleration you need to run VirGL (in Chinese APK and its mods, you can enable it directly from the main menu ExaGear Windows Emulator). More detailed instructions are below.
After starting the container, check the rendering operation: set the rendering mode from the "Start" menu along the path: Start->WineGL->VirGL (you can Turnip + Zink, VirtIO-GPU if you have Adreno 618+), (paths may differ).
Important! If non-Chinese .obbs are used, the start menu paths may be different, and some items may not be available.
Start Sphere/CubeMap. If a kettle or an airplane with a kettle is displayed over the screen (Does not apply to VirtIO-GPU, LLVMpipe (not recommended), Turnip+Zink), then ExaGear works properly. If an error window appears, then the previous steps may not have been completed/performed with errors.
If there were no problems, or they are solved, you can try to run 2D / 3D games, the most playable ones will be games from the mid-2000s. You can try to increase the number of fps using the data registry commands.
APK Clones
There are apk versions with different package names, for example: original com.eltechs.ed, clone com.eltechs.es. Such apk can be installed in parallel, but two programs cannot be launched at the same time (there will be an error when starting the container.
Help
For help, you can contact the ExaGear International server, where they will help you if possible. Before you ask a question, check out how to properly frame it on the #faq-faq channel
Support for physical input methods in ExaGear
Unofficial support for joysticks, etc. can be done by res Input Bridge. Keyboards, mice can work without it.
Additional articles that may come in handy while using the program
Not completed
Instructions for installing legacy versions of ExaGear RPG/Strategies
If you need to use the outdated ExaGear RPG/Strategies, here you can read the instructions for installing these programs.
Download the latest ExaGear RPG/Strategies and software
First, you need to download the latest official (or modified) cache file (.obb) ExaGear RPG/Strategies(2.6.8,3.5.0 respectively) from [post] on the 4PDA forum, as well as APK. Then, download the required program you want to run in ExaGear RPG/Strategies.
Important! Currently, it is not possible to buy a license due to the closure of the project, use modified APKs.
Installing the App
After downloading the APK and the cache, the apk needs to be installed, run, get an error message that the cache was not found. After that, the .obb must be placed in the /sdcard directory (in some cases /sdcard/Android/obb/applicationname). Go to the application and wait for the cache to be unpacked.
Important! If you get a license check error, you are using the original APK. As mentioned above, since February 28, 2019, it is not possible to buy the application, use the modified apk.
Checking the functionality
Move the .exe file(s) of the program you want to run to /sdcard/ExaGear, run ExaGear RPG/Strategies, select the file you want to run, the translator program and the .exe file will run.
Important! ExaGear RPG/Strategies are outdated. Android 9 and above may experience problems launching the application. There may also be problems with Huawei devices running Android 9+.
Instructions for installing and configuring VirGL Overlay
VirGL Overlay is one of the methods to get basic 3D acceleration in ExaGear. This part of the article describes how to use VirGL Overlay in ExaGear.
Download the latest version of VirGL and the appropriate ExaGear cache
Important! VirGL does not work on ExaGear RPG/Strategies, or major cache modifications are required to run on ExaGear RPG/Strategies! To get started, download the latest version of VirGL Overlay modified to work without root (on 17.09.22 the latest version is 0.0.9) from this link. You also need to download and install a suitable ExaGear cache with VirGL support. Base cache can be downloaded here.
Installing and configuring VirGL
Install downloaded cache ExaGear and .apk VirGL Overlay. Run ExaGear, configure the container (make sure to switch 16 bit to 32 in the screen settings) and run it. After that go to the VirGL Overlay application without closing ExaGear. You will be asked for permission to display on top of all applications, grant it. After that, mark all the items that are indicated in the screenshot. Press the "Start Services" button several times and switch back to the running ExaGear.
Health Check
Download a simple test DirectX 9 and unzip it. Go to ExaGear and run Sphere/CubeMap. If a teapot or a plane with a teapot is displayed on top of the screen, then VirGL works. If an error window appears, then the previous steps may not have been completed/performed with errors. If all the steps were followed correctly but still an error, there may be a problem with VirGL, try an older version (for example 0.0.8, 0.0.7).
Important! Every time you start/restart the game for VirGL, you need to press the "Clean Services" button each time, and then "Start Services" .
Problems in games with VirGL
Some games when using VirGL may not be launched with Multi thread, DXtn parameters. In case of errors, try to remove one of these items.
VirGL in Chinese obb, apk
There is a possibility in Chinese caches you can install LibGL with VirGL, and the apk has an integrated VirGL Overlay, in this case you don’t need to install separate applications, just set it up as in the screenshot, and give permission to the ExaGear application "Over all applications" and from the "Start" menu along the way: Start->WineGL->VirGL Overlay (may differ) install LibGL with VirGL as well as Mesa 18-21(v3).
Additional Options/VirGL Versions
Additional parameters need to be registered in the .desktop file of the desktop shortcut. You need to write between the words Exec=env and WINEPREFIX, for example: Exec=env VTEST_WIN=1 WINEPREFIX.
VTEST_SOCK= - parameter required to run VirGL Overlay (deprecated, no longer needed in new versions of libGL,)
VTEST_WIN=1 - rendering an overlay in the window (reduces performance, you need to check the box 'Use vtest protocol 2(new Mesa libGL needed, Mesa 18-21 v3 is needed)
MESA_GL_VERSION_OVERRIDE=3.3(up to 4.6) - Upgrade OpenGL version.